Description
Aplusix concept
An Aplusix resource proposes exercises.
At launch, the application opens with an exercise statement and the starting expression of the first exercise.
The user can do her own step from a new empty step or by changing a copy of the starting expression, with the virtual keyboard of Aplusix.
For each action, Aplusix checks the syntax of the expression.
When the syntax is correct, the button "Check" is displayed. Clicking on this button will check the equivalence with the previous step.
Aplusix indicates when the exercise is solved. It also indicates "almost solved" when there are only few simplifications left.
The document also includes a zone for "Auxiliary calculations" in which the user can write whatever she wants (text or formulas) and do calculations (for example to caculate a discriminant).
The application can be launched empty to enter a custom exercise. The "Exercise type" button enables choosing an exercise type so that Aplusix can assess the solution of the given exercise. It is also possible to add exercises to make a custom list of exercises. Doing this way is rather for personal use: doing homework or practicing, to produce resources for the students, it is better to follow the method proposed in the "Authoring part." du site
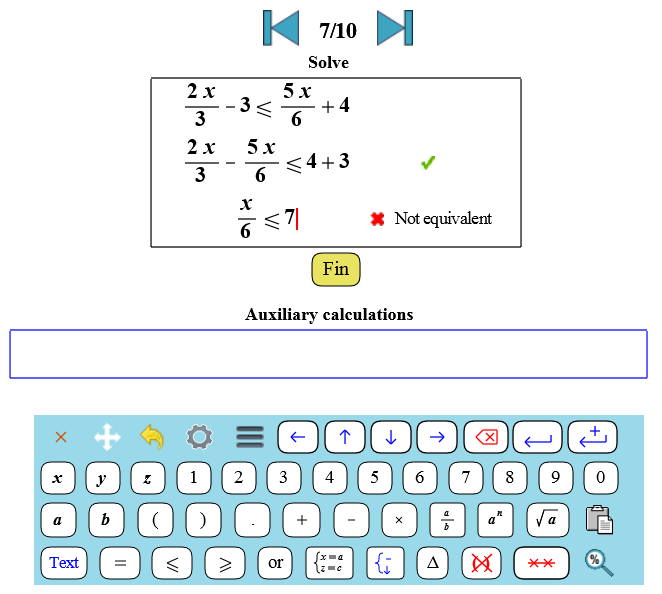
Header general actions

Action of the above buttons (from the left to the right):
- Connect (see below "Connected mode")
- Switch from Training to Test, quit the Test to go to the correction (see below "Test")
- Get the main menu, see below.
- Change the zoom level.
Palette general actions

Action of the above buttons (from the left to the right):
- Close the virtual keyboard. The keyboard is back when you put the cursor in the document
- Move the virtual keyboard
- Set to math (only in the auxiliary calculations zone)
- Set to text (only in the auxiliary calculations zone)
From an exercise to another one
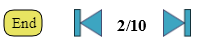
Action of the above buttons(from the left to the right):
- End of the exercise(button used to tell if the exercise is finished or that you "leave it" as it is - if the type of exercise is "solve", you can use it to tell if there is 0, 1 or an infinity of solutions
- Back to the previous exercise
- Next exercise
In the connected mode, you have to do a "End of the exercise" before going to the next exercise. When you are not connected, you can go to the next or previous exercise whenever you want.
Steps
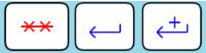
Function of the buttons (from the left to the right):
- Delete the step
- Create a new empty step
- Create a new step with a copy of the previous step. This is also done by pressing the "Enter" key when you use a physical keyboard
Input
The virtual keyboard enables to enter formulas and potential texts in the auxiliary calculations zone.
You can use the physical keyboard of your device if available.
Some input commands propose some variation of the displayed expression.
For instance, the < key from the physical keyboard and the ≤ button from the virtual keyboard produce :
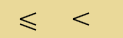 above the virtual keyboard, thus you can easily change the displayed operator.
above the virtual keyboard, thus you can easily change the displayed operator.
If you use the button
 from the virtual keyboard after 4+5x you should see :
from the virtual keyboard after 4+5x you should see :
 which enables inserting a fraction: (1)following ,
(2) with x as numerator,(3) with 5x as numerator, (4) with 4+5x as numérator, (5-6-7) with different division operators.
which enables inserting a fraction: (1)following ,
(2) with x as numerator,(3) with 5x as numerator, (4) with 4+5x as numérator, (5-6-7) with different division operators.
Edition

Function of the buttons (from the left to the right):
- Undo, Redo
- Move the cursor according to the direction of the arrow
- Delete
- Paste. When pasting inside a formula, you have to tell which operator to use for pasting.
Selection, cut-copy-paste
On a tablet and a smartphone, a selection starts with a long touch. You get this :
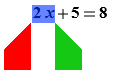
You can use the red and green selection cursors to change this selection. You can also, if you do not raise your finger, extend the selection by moving it after the first selection appeared. With a computer, you can select as usual with the mouse or the keyboard (Shift+arrow).
After selection, the following yellow palette appears :

The 4 arrows allow changing the selection in a very accurate way (and different from what you get by dragging the red and green cursors). You can perform cut,copy, paste and delete.
The « Action » button and the padlock button turn on the action mode : There are no more red and green cursors, there is an insertion cursor after the selection and the palette becomes :

The arrows enable moving the cursor keeping the selection. The "Duplicate" button duplicates the selection on the location of the cursor. The "Move (calculation)" button performs a dynamic algebra operation if Aplusix can do it at this location, see above.
When there is a selection and you put the cursor outside(by a touch or a click):
- On a computer, it removes the selection
- On a tablet and a smartphone, the first and second time, it places the cursor keeping the selection, the third time, it removes the selection,
- But if you used the palock button, the selection remains in all the cases and can only be removed using the "Deselect" button.
Calculations with the  button
button
When you use this button from the selection palette, you ask to make a calculation on the selection. The possible calculations are choosen by the author of the resource. For instance, if you select 2(x+5y) and the expansion is allowed, you get 2x+10y. If you are in the main zone, the result will replace the selection. If you are in auxiliary calculations, the result placed below and an explanation is given.
Sometimes, several calculations are proposed in a menu. It is the cas if you select 30, you will get a menu that proposes to factor 30 in four different ways.
To know what calculations can be made, display the general menu and look at the values of the "Numerical calculations" and "Dynamic Algebra" buttons. "Numerical calculations" indicates the kind of numbers that can be calculated. "Dynamic Algebra" indicates the chosen dynamic algebra level. If Aplusix has been launched without any exercise, these levels can be changed by clicking on the buttons. When Aplusix is launched with exercises, these levels cannot be changed, they have been chosen by the author of the resource.
Dynamic Algebra drag and drop
That is what you do with the "Move (calculation)" button presented above. For example, if there is a selection and the cursor like this:
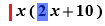
If the dynamic algebra level is sufficient, the "Move(calculation)" command produces:

You can also do this by selecting 2 then do a classical drag and drop. It works well on computers. On tablets and smartphones, it is more difficult as the gestures are less accurate and the finger hides the items. That is why the method with a selection and a cursor has been designed.
Feedback
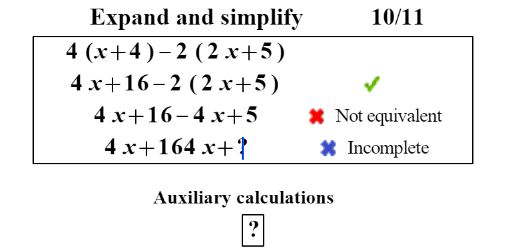
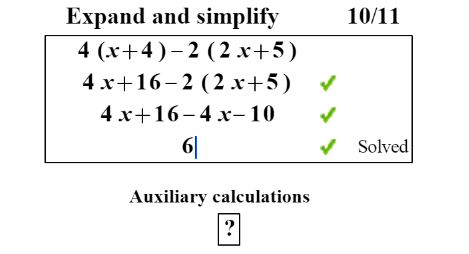
For each action, Aplusix indicates syntax problems and, when the expression is well formed, the equivalence of the step with the previous one.
- Equivalent step: green check mark.
- Non equivalent step: red cross.
- Incomplete expression, out of domain: blue cross. Out of domain means that the expression can not be processed by Aplusix for the current type of exercise
- Not comparable expression ( for example a polynomial and an equation): black cross.
- Aplusix displays a green check mark followed by "Solved" if the step ends the exercises.
- Aplusix displays a green check mark followed by "Almost solved" if there remain only some simple calculations to solve the exercise.
- Aplusix displays a red cross followed by "Not solved" when you tell that the exercise is solved and that is not the case.
When you use the "End" button, the exercised is locked. It can be unlocked with the "Modifiy" button.
General menu
When you are not connected, the general menu looks like this:
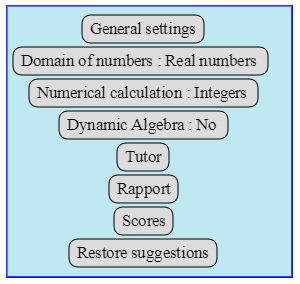
When you are connected, it includes additional items:
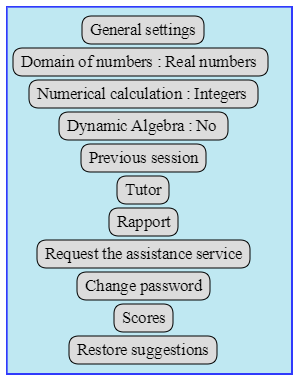
The first three items have been explained before. The fourth enables connection/disconnection, see below.
General settings
The general settings panel looks like this:
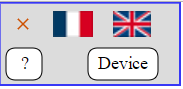
On this panel, you can change the language, change the zoom, connect/disconnect, access the general menu, the application details (with « ? ») and the type of device.
The device type is Computer, Tablet or Smartphone. It is calculated automatically but you can change it with the "Device" button. When the device is computer:
- The virtual keyboard for the text input in the auxiliary calculations zone is very simplified cause you can use the physical keyboard.
- Buttons are smaller
- The selection can be done by sweeping
- A click outside the selection, when there is a selection, removes the selection.
Connected mode
By choosing « Connection » in the main menu, you can :
- Connect if you already own an account
- Create an account.
- Recover a forgotten password.
When the user is connected, she can display in the web browser a report of the work done and give its link to whomever she wants. She can also register the email address of a tutor(a teacher, a parent,... that agrees such a role) to notify her some work sessions or ask for some help (send email with a direct link to the work done on the given exercise). She can also ask for help to the support service.
Test
Aplusix includes a Test mode, with whom you can work without any feedback
When the user quits the test, Aplusix switch to "correction", then the feedback is available again and displayed.
The user can switch from the training mode to the test mode using the ⏬ button just on the right of the "Training" button.
The author of a resource can set it up so that it will run on the test mode from the begining.