Description
Vue d'ensemble
Une ressource Aplusix propose des exercices.
Lorsqu'on la lance, l'application s'ouvre avec la consigne et l'expression de départ du premier exercice.
L'utilisateur peut effectuer ses propres étapes à partir d'étapes vides, ou en modifiant une copie de l'expression de départ, au moyen du clavier virtuel ou du clavier physique.
A chaque action, une vérification de la syntaxe de l’expression est effectuée.
Lorsque la syntaxe est correcte, un bouton « Vérifier » s’affiche. Il permet de vérifier l'équivalence avec l'étape précédente.
Lorsque l'exercice est résolu, l’élève clique sur le bouton « Fin » et Aplusix indique si l’exercice est résolu ou non, ou s’il est « presque résolu » (lorsqu’il ne reste que quelques simplifications à faire).
Le document contient aussi une zone de « Calculs auxiliaires » dans laquelle l’utilisateur peut écrire ce qu’il veut (texte et formules) et faire des calculs (par exemple calculer un discriminant).
L'application peut également être lancée à vide pour saisir son propre exercice. Le bouton "Type d'exercice" permet de choisir le type d'exercice pour qu'Aplusix puisse évaluer la résolution de l'exercice saisi. On peut également ajouter des exercices pour faire sa propre liste. C'est un fonctionnement pour une utilisation personnelle : faire des devoirs ou s'entraîner, pour produire des ressources pour des élèves, il vaut mieux suivre la méthode proposé dans la partie "Création" du site
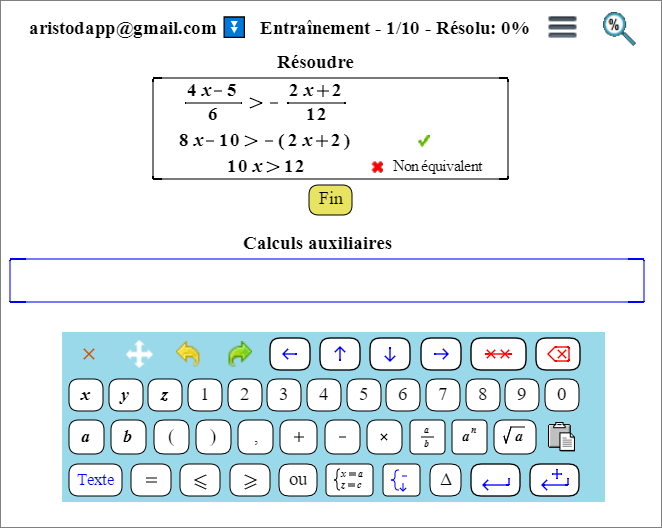
Actions générales de l'en-tête

Les boutons ci-dessus permettent de gauche à droite :
- De se connecter (voir plus loin "Mode connecté")
- De passer de l'Entrainement au test, de quitter le test pour passer à la correction (voir plus loin "Test")
- D'accéder au menu général (voir plus loin "Menu général").
- De choisir un niveau de zoom.
Actions générales

Les boutons ci-dessus permettent de gauche à droite :
- De fermer le clavier virtuel. Le clavier revient en plaçant le curseur dans le document.
- De déplacer le clavier virtuel.
- De passer en math (en zone de calculs auxiliaires uniquement).
- De passer en texte (en zone de calculs auxiliaires uniquement).
Passage d'un exercice à l'autre
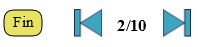
Les boutons ci-dessus permettent de gauche à droite:
- Fin de l'exercice (bouton pour indiquer que l’exercice est terminé ou qu’on « le laisse ainsi » - dans le cas d’un exercice de type « résoudre », il permet d’indiquer qu’il y a 0, 1 ou une infinité de solutions)
- Retour à l'exercice précédent
- Exercice suivant
On peut passer à l’exercice suivant ou précédent à tout moment.
Les étapes
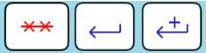
Les boutons ci-dessus permettent les commandes : (de gauche à droite)
- Suppression de l'étape
- Création d'une nouvelle étape vide
- Création d'une nouvelle étape en copiant l'étape précédente. C’est ce que produit aussi la frappe de « Entrée » lorsque le dispositif dispose d’un clavier.
Saisie
Le clavier virtuel permet de saisir les formules et le texte éventuel en zone de calculs auxiliaires.
Lorsque le dispositif dispose d’un clavier physique, celui-ci peut être utilisé.
Certaines commandes de saisie proposent des variantes de ce qui est affiché.
Par exemple, la touche < du clavier physique et le bouton ≤ du clavier virtuel font apparaître :
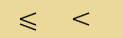 au-dessus du clavier virtuel, ce qui permet de changer l’opérateur affiché.
au-dessus du clavier virtuel, ce qui permet de changer l’opérateur affiché.
Si l’on utilise le bouton
 du clavier virtuel après 4+5x on voit apparaitre :
du clavier virtuel après 4+5x on voit apparaitre :
 qui permet d’insérer une fraction : (1) à la suite,
(2) avec x au numérateur,(3) avec 5x au numérateur, (4) avec 4+5x au numérateur, (5-6-7) avec des opérateurs différents de division.
qui permet d’insérer une fraction : (1) à la suite,
(2) avec x au numérateur,(3) avec 5x au numérateur, (4) avec 4+5x au numérateur, (5-6-7) avec des opérateurs différents de division.
Edition

Les boutons ci-dessus permettent les commandes : (de gauche à droite)
- Défaire, refaire,
- Déplacer le curseur suivant la direction de la flèche
- Supprimer
- Coller. Lorsque le collage est effectué dans une formule, il faut indiquer quel opérateur utiliser pour le collage.
Sélection, couper-copier-coller
Sur tablette et smartphone, une sélection se démarre par un toucher long. On obtient ceci :
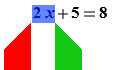
On peut utiliser les curseurs de sélection rouge et vert pour modifier cette sélection. On peut aussi, si on ne relève pas le doigt, élargir la sélection en le déplaçant après l’apparition de la sélection initiale. Sur ordinateur, on peut effectuer une sélection comme d’habitude avec la souris ou le clavier (Maj+flèche).
Avec la sélection, apparaît la palette jaune suivante :

Les 4 flèches permettent de modifier la sélection d’une façon très fine (et différente de ce que l’on obtient en faisant glisser les curseurs rouge et vert). On peut effectuer des opérations de couper, copier, coller et supprimer.
Le bouton « Action » et le bouton cadenas font passer en mode action : il n’y a plus les curseurs rouge et vert, il y a un curseur d’insertion après la sélection et la palette devient :

Les flèches permettent de déplacer le curseur en conservant la sélection. Le bouton « Dupliquer » duplique la sélection à l’endroit où se trouve le curseur. Le bouton « Déplacer (calcul) » effectue une opération d’algèbre dynamique si Aplusix peut le faire à cet endroit, voir ci-dessous.
Lorsqu’il y a une sélection et que l’on place le curseur en dehors (toucher ou clic) :
- Sur ordinateur, cela enlève la sélection
- Sur tablette et smartphone, les deux premières fois, cela place le curseur en conservant la sélection, la troisième fois, cela enlève la sélection,
- Mais si l’on a utilisé le bouton cadenas, la sélection reste dans tous les cas et ne peut être enlevée qu’avec le bouton « Désélection ».
Calculs avec le bouton 
Lorsque l’on utilise ce bouton de la palette de sélection, on demande d’effectuer un calcul sur la sélection. Les calculs possibles sont choisis par le créateur de la ressource.
Par exemple, si l’on sélectionne 2(x+5y) et que le développement a été autorisé, on obtient 2x+10y. Si l’on est dans la zone principale, le résultat remplace la sélection. Si l’on est dans les calculs auxiliaires, le résultat est placé en dessous et une explication est fournie.
Dans certains cas, plusieurs calculs sont proposés dans un menu. C’est ce qui se passe si l’on sélectionne 30, on obtient un menu qui propose de factoriser 30 de 4 façons.
Pour savoir quels calculs peuvent être faits, afficher le menu général et observer les boutons « Calcul numérique » et « Algèbre dynamique ». Calcul numérique indique les sortes de nombres qui peuvent être calculées. Algèbre dynamique indique le niveau d’algèbre dynamique choisi. Lorsqu’Aplusix a été lancé sans exercice, ces niveaux sont modifiables en cliquant sur les boutons. Lorsqu’Aplusix a été lancé avec des exercices, ces niveaux ne sont pas modifiables, ils ont été choisis par le créateur de la ressource.
Glisser-déposer d’algèbre dynamique
C’est ce que l’on fait avec le bouton « Déplacer (calcul) » présenté ci-dessus. Par exemple, si l’on a la sélection et le curseur ainsi :
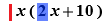
« Déplacer (calcul) », si le niveau d’algèbre dynamique le permet, produit :

On peut aussi effectuer cela en sélectionnant 2 puis en effectuant un glisser-déposer classique. Cela fonctionne bien sur ordinateur. Sur tablette et smartphone, c’est plus délicat car les gestes sont moins précis et le doigt cache les éléments. C’est pourquoi le mécanisme avec une sélection et un curseur a été créé.
Indications


A chaque action, Aplusix indique les problèmes de syntaxe. Quand on clique sur le bouton « Vérifier », il indique l'équivalence de cette étape avec la précédente.
- Etape équivalente: coche verte
- Etape non équivalente: croix rouge
- Expression inachevée, hors domaine : croix bleue. Hors domaine signifie que l’expression ne peut pas être traitée par Aplusix pour le type d’exercice en cours.
- Expression non comparable (exemple un polynôme et une équation) : croix noire
- Aplusix affiche une coche verte suivie de "Résolu" si l'étape termine l'exercice.
- Aplusix affiche une croix orange suivie de "Presque résolu" s’il ne reste que quelques calculs simples à faire pour que l’exercice soit résolu
- Aplusix affiche une croix rouge suivie de "Non résolu" lorsque l’on indique que l’exercice est résolu et que ce n’est pas le cas
Lorsque l’on a utilisé le bouton « Fin », l’exercice est bloqué. Il peut être débloqué à l’aide du bouton « Modifier ».
Le menu général
Le menu général, lorsque l'on n'est pas connecté, se présente ainsi :
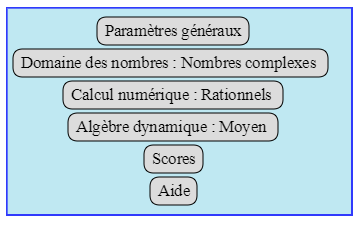
Lorsque l’on est connecté, il comporte des items complémentaires :
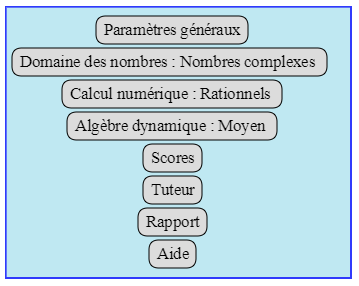
Les paramètres généraux
Le panneau des paramètres généraux se présente ainsi :
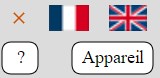
Il permet de changer la langue, de changer le zoom, de se connecter/déconnecter, d’accéder au menu général, aux informations sur le logiciel (avec « ? ») et au type d’appareil.
Le type d’appareil est Ordinateur, Tablette ou Smartphone. Il est calculé automatiquement mais on peut le changer avec le bouton « Appareil ». Lorsque l’appareil est ordinateur :
- Le clavier virtuel de saisie des textes dans la zone des Calculs auxiliaires est très simplifié du fait que l’on peut utiliser le clavier physique.
- Les boutons sont plus petits.
- La sélection peut se faire par balayage.
- Un clic hors sélection quand il y a une sélection enlève la sélection.
Modes connectés
Il existe trois statuts de connexion
Déconnecté
En étant déconnecté, seul un score anonyme commun à l'ensemble des personnes utilisant le navigateur est disponible. Les fonctions d'aide et de tutorat ne sont pas disponibles.
Connecté avec une connexion simple
La connexion simple permet d'attribuer les scores à un utilisateur donné. Elle permet de définir un tuteur et de lui envoyer des notifications mais pas d'enregistrement du travail effectué.
Connecté avec enregistrement du travail sur internet
Lorsque l’utilisateur travaille en étant connecté, il peut afficher un rapport qui montre le travail effectué dans un navigateur et fournir un lien vers ce rapport à qui il veut. Il peut aussi enregistrer l’adresse email d’un tuteur (un professeur, un parent… qui est d’accord pour jouer ce rôle) pour l’informer de certaines sessions de travail ou lui demander de l’aide (envoi d’un email contenant un lien sur le travail effectué sur l’exercice). Il peut aussi demander de l’aide au service d’assistance.
Le bouton situé à droite de "Non connecté" ou de l'email de l'utilisateur permet de changer de statut.
- Connexion
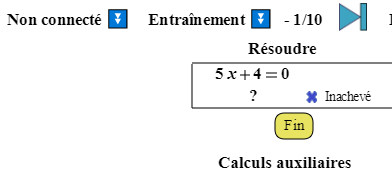
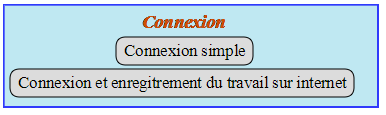
- Changement de connexion ou déconnexion
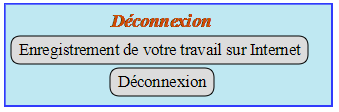

Test
Aplusix bénéficie d'un mode test qui permet de travailler sans indication.
Lorsque l'utilisateur quitte le test, Aplusix passe alors en "correction", toutes les indications sont alors rétablies.
L'utilisateur peu passer du mode entraînement au mode test en utilisant le bouton ⏬ sur la droite d'Entraînement.
L'auteur de la ressource peut la configurer pour qu'elle soit en mode test dès le départ.
Scores
En mode Entraînement ou Correction, les scores sont accessibles par le menu général, en choisissant "Scores"
Le menu suivant apparaît:
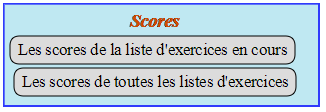
Il permet de choisir entre les scores de la liste courante ou les scores de toutes les listes
Voici un exemple de scores pour l'ensemble des listes:
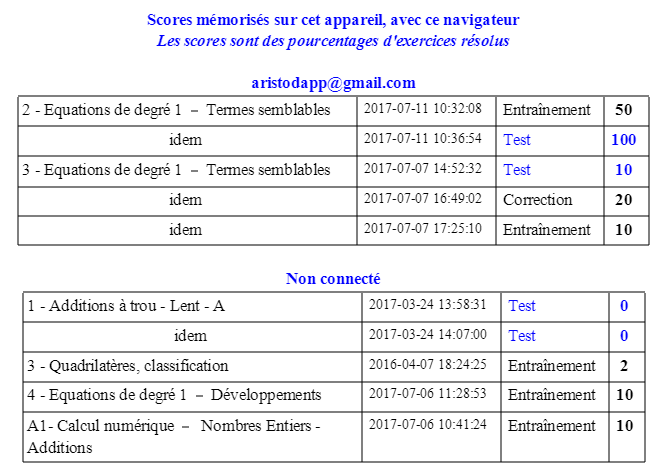
Le score correspond à un pourcentage de résolution de l'exercice. Le score est affiché pour les différents comptes ayant utilisé la même machine et le même navigateur. Les scores obtenus en mode déconnecté sont regroupés. Les scores sont différenciés par mode (Entrainement, Test, Correction).